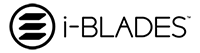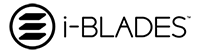Problems iPhone 14 Users Can Come Upon
The iPhone 14 series has finally launched and it brings a remarkable set of new features – the new 48MP cameras on the iPhone 14 Pro and Pro Max, Accident Detection, and more. While most of the users are enjoying their new devices, some users are reporting a few issues here and there like excessive battery drain when AOD is on, a shaky camera on apps like Snapchat, and more. While some of these issues require Apple to fix, you can try to fix the others on your own.
In this post, we talk about how you can fix the most common iPhone 14 problems in the easiest way possible.
1. iPhone 14 Settings crash
When a user tries to set up their new device, the iPhone simply stops responding during the setup process. It can get stuck at any time during setup but it mostly happens while transferring data from the old device to the new one.
Solutions
• Method 1: The official solution suggested by Apple is to force restart your iPhone and try the setup process again.
• Method 2: Some users said that simply reinserting the SIM card solved the problem. Therefore, you can try to remove and clean your SIM card and then put the card back in the tray.
• Method 3: Update your iPhone to the latest iOS version i.e. iOS 16.0.1 or iOS 16.0.2. Apple is also paying attention to issues reported by users and investigating those issues. Apple recently released several small versions of iOS 16 to fix bugs, only for iPhone 14 series.
If you temporarily fixed the issue by rebooting, you can update it via iPhone settings. If your iPhone is still stuck, you may need to update it via iTunes.
2. iPhone 14 won't turn on
When users try to turn on their new iPhone 14, it just won't. If you press and hold the side button on your new iPhone, it just won't show the Apple logo and won't boot up.
Solutions
• Method 1: Check your USB cable and power adapter to make sure they are not faulty. Oddly enough, sometimes it affects!
• Method 2: Make sure your iPhone has enough charge. Maybe your iPhone is turned off and it looks like your iPhone has died. Try connecting it to the charger and charging it for 30 minutes, then try turning it on again.
• Method 3: Force restart your iPhone. Press and quickly release the Volume Up (+) button. Press and release the Volume Down (-) button. Then press and hold the side power button until you see an Apple logo.
• Method 4: If you tried the third method but your iPhone is still not responding, you can restore your iPhone by iTunes. But please note that this will erase all data on your iPhone 14 (Plus/Pro/Pro Max). First of all, put your iPhone in recovery mode and then restore it with iTunes/Finder.
• Method 5: Get a replacement device from Apple. If you tried all the above methods and your iPhone 14 (Plus/Pro/Pro Max) still won't turn on, then it may be a hardware issue. You can contact Apple Care.
3. The battery drains quickly
Users say their new iPhone 14 (Plus/Pro/Pro Max) battery drains faster than it should. One or more of the apps may drain your battery faster. Also, the new always-on display feature on the iPhone 14 Pro may be to blame.
Solutions
• Method 1 – When your iPhone is new, it might be doing some things in the background like downloading all files from iCloud Drive to your phone's local storage, which drains your battery. Just wait a few days for all the setup processes in the background to complete.
• Method 2 – Check for updates and if you don't have the latest version of iOS yet, i.e. 16.0.2, then install it.
• Method 3: Some random apps may be consuming more battery than they should. Check the Battery section of your iPhone settings and see which app is responsible for the huge battery drain. If the app is not needed, delete it.
• Method 4 – If one of the apps consumes too much battery but you cannot afford to kill it, then you can simply turn off background refresh. Doing so will ensure that the app can't perform heavy tasks if you don't open it.
4. Camera shake
iPhone 14 (Plus/Pro/Pro Max) camera shake issue is prominent among users using apps like Snapchat and TikTok. In this issue, the camera moves randomly while taking photos or recording videos. While it doesn't happen on the stock camera app, it's still a horrible problem as many people rely on Snapchat or TikTok for their daily snaps.
Solutions
• Method 1: Apple has already released the iOS 16.0.2 update, which promises to fix the camera shake issue. If you haven't already, download and install it on your phone.
• Method 2: If you still see the camera shake after the update, you may want to force restart once to make sure that there are no temporary failures left in the system.
• Method 3: Finally, if the issue still occurs, you might want to remove the apps where you are facing this issue i.e. Snapchat or TikTok, and then re-install them from the App Store again.
5. iPhone 14 randomly vibrates
Users say that their iPhone vibrates randomly for no reason. For example, you can perform atypical vibrations in the camera app, even if you don't press the capture button.
Solutions
• Method 1: The latest iOS update (16.0.2) should fix this issue. Download and install it in your Settings app (also available on iTunes).
• Method 2: If the update doesn't fix this issue right away, turn off atypical feedback in Settings, and then turn it back on. Doing this will clear any temporary glitches you may be facing.
• Method 3: If you are still facing the issue after the update, then you can force restart the iPhone.
6. iPhones freezing after data transfer
Whenever users restore their new iPhone 14 from an iCloud backup, it crashes during the process. It may be stuck on "Estimated Time Remaining" or also while displaying any other message.
Solutions
• Method 1: First of all, Apple advizes users to force restart their iPhone if it gets stuck during the restore process.
• Method 2: Update your iPhone to the latest version. If you're still in the setup process and can't get to the Settings app, connect your iPhone to a computer and update it from Finder/iTunes.
• Method 3: Try to restore from an iTunes/Finder backup instead of an iCloud backup. To do that, back up your old phone to a computer using Finder/iTunes. Then connect your new iPhone to the computer and select "Restore from a computer" on the Transfer Data page during the setup process.
Final Words
As you can see, users are having some difficulties already but Apple is working hard to fix these issues and provides valuable feedback from time to time. Hope this summary has helped or will help you with your problems.