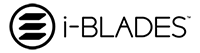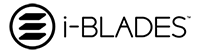How to Take a Screenshot on Samsung S21
People who have been using older models of Galaxy smartphones, or any smartphones in general, may face some difficulties when faced with the newest Samsung Galaxy series – the S21. The technology has come a long way since the S7 series, and S21 boasts fantastic features and new options to make your phone use more fun, more convenient, and, above all, faster.
Samsung made a major change when it launched the Galaxy S8 by eliminating the physical home button. That was the case as well on the Galaxy S9, Galaxy S10, Galaxy S20, and now the Galaxy S21, which means that the screenshots on a newer Samsung phone are different than older models – yes, we are looking at you, Galaxy S7.
When it comes to taking a screenshot you have several different options, including a few additions from Samsung to make it more useful than your average Android device. Although there have been some refinements in the S20, the principles are basically the same as in older devices.
Here's how to take a screenshot on the new Samsung Galaxy S21
Screenshot with Galaxy S21 by using buttons
Samsung supports the conventional Android method of taking a screenshot by pressing buttons:
- Make sure the content you want to capture is on the screen.
- Press the volume down button and the standby button on the right side at the same time.
- The screen will be captured, flashed, and saved in the "screenshots" album/folder in the gallery.
Note that this is different than the Galaxy S7 and previous devices that used a combination of the standby button and the home button. You should also ensure that it is a quick press, as a long press will initiate the power controls.
Galaxy S21 Screenshot with Smart Capture / Screenshot Toolbar
The next thing to know about the screen capture on the Galaxy S21 is that smart capture, now called the screen capture toolbar, will do a lot more for you. This is something quite unique to Samsung and allows you to instantly do things on your screenshot, rather than having to open it in your gallery app.
First, make sure smart capture is enabled in settings> advanced features> screenshots and screen recorder (it will be on by default).
When you take a screenshot (using buttons or palm swipe, below), you will get additional options at the bottom of the page in a banner (as shown above). You can draw, crop, or share, but the most useful is scrolling capture, marked by the arrows pointing downward.
Touch the scrolling capture to include parts of the screen that you can see, for example, on a long web page; it is really useful.
Galaxy S21 screenshot with a palm swipe
An alternative method that Samsung offers is one that has been in the last few devices, using a gesture. This is how it works.
- Head to settings> advanced features> motions and gestures> palm swipe to capture. Make sure this option is checked.
- Slide the side of your hand across the screen. You can swipe left or right, they both work.
- The screen will be captured, flashed, and saved in the "screenshots" album/folder in the gallery.
Note that if you have mastered the button press and don't want to swipe to capture, you can disable palm swipe so it never happens.
Galaxy S21 screenshot with the smart selection
This final method is not a full-screen capture, but it is a very useful way to capture information that is on the screen, using a feature called smart selection. If you've been a Note user in the past, some of this may sound familiar.
The smart selection is an edge panel, you can slide it from the edge of the screen.
- Head into settings> display> edge display> edge panels. Through this menu, you can first enable the border screen itself, but also the smart selection border panel.
- Go to the page you want to capture from.
- Slide open the edge panel until you reach the smart selection.
- Choose the shape or type of selection you want to make: rectangle, circle, pin on the screen, or best of all, create a gif.
- You will return to the capture page with a frame to make that selection. Resize or reposition the frame and press done. If you're creating a gif, hit record, then stop when you're done.
- You will then be shown what you've captured, with the option to draw, share, save, and in the case of text, extract that text, so you can paste it elsewhere.
- If you anchor a selection, the captured selection will mostly scroll until you close it. It is really useful for information that you want to refer to, like an address or a reference number.
Pretty neat, right? It is a trend nowadays to implement as many cool features as possible in every smartphone, which is quite reasonable because in most cases, there are only slight differences among smartphones, therefore any innovation or a cool feature will potentially bring in new users. Samsung really doesn’t need to expand their fanbase much more but they have still opted to put in so much cool stuff. It says a lot about this South Korean company.
More cool stuff
If you really want to take your already fantastic Galaxy S21 to an even higher level, there is a cool smart case from a company called i-Blades that you can check out. Yes, you’ve read it correctly – the smart case! In addition to protecting your new S21 from damage, it also boosts the phone's specs. How?
The i-Blades smart case possesses the latest Silicone Valley technology and adds more storage space, more battery life, and some other cool features to your S21. The storage space can be chosen from 16 to 128 GB, battery life can be expended up to 20 hours per charge (serving as a power bank), and Envirosensor tracks the air quality, humidity, temperature, etc. around you, keeping the track of the weather in your area, and providing suggestions for a healthier life.
Pretty cool, right? For more info on how to keep your Samsung S21 safe, check this out.