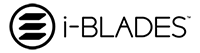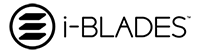Using the Smartapp
Getting Started with your Smartcase
The i-BLADES SmartApp allows you to manage your Smartcase and Smartblade:
To charge your phone
To transfer files and free up phone space
To manage any other functions from snap-on Smartblades
The USB permissions dialogue box will pop up
USB permissions dialogue box
Select use by default and then ok
Note: If you do not select the use by default you will get this permissions screen popping up whenever you are using the Smartcase’s functions.
But depending on your smartphone model, you may get a pop up asking you to confirm the app you would use with this USB device. If you select anything other than the SmartApp for this USB device you will not be able to use most fo the Smartcase functions. If by accident you press another application. Uninstall the app then re-install from Google Play and follow the process again.
Since the Smartcase and Smartblade allow you to expand the storage of your phone and transfer files quickly and easily, you need to grant access to photos, media and files on your device. A pop-up dialogue box will appear asking you to Allow i-BLADES SmartApp to access photos, media and files on your device. This is so you can manage files between phone and Smartblades.
Important Note: If you deny this you will not be able to use the storage/ memory related features.
Access dialogue box
The Smartcase has three modes. The access all the Smartcase and Smartblade features you need to mount the Smartcase. A user can mount and unmount the Smartcase at any time.
The Smartcase can be mounted in different ways, depending on the make of Smartcase you have :
-
Using the switch at the bottom of the Smartcase .
-
Manually by using the devices USB connection menu - some GS8, GS8 Plus users.
-
Re-adjusting the Smartcase and re-inserting the Smartcase USB receptacle into the phone - GS7, GS7 edge, GS6, GS6 edge.
To mount the Smartcase using the SWITCH
Most Smartcases have a switch at the bottom of the case. Please check your Smartcase.
To mount the Smartcase all you need to do is move the switch from the left to the right and wait for a few seconds.
To mount the Smartcase using the USB connection menu
Go to the notification tray of the phone. You will find it in the top of your screen. Drag your finger down the screen and open the notification tray. You will see something similar to the below.
Select the USB connection menu.
Then select charge this phone. The phone will not charge but it mounts the Smartcase.
Re-attach the Smartcase
The other approach is to take the Smartphone slightly out of the case just enough to withdraw the USB port from the bottom of the phone then re-insert the phone onto the USB receptacle.
Ensure you have the latest firmware:
- The case needs to be mounted for this operation - see step 4.
- Go into the SmartApp.
- Click on the menu on the top left.
- Select settings.
- Scroll down to firmware update and select.
- The app will automatically check your version of firmware with the latest. Select update.
Charging your phone with the Smartcase attached
The i-BLADES Smartcase and Smartblade will allow you to charge your phone on the go without the use of cables. However, for those without a Smartblade the standard approach to charging through USB ports applies when the Smartcase is on.
Fast charge
Those phones that support fast charge can continue to experience fast charging even with the Smartcase on. To achieve this, use the fast charger plug that came with your Samsung phone and the USB cable that works with the case.
The Battery and Memory Smartblade has a rechargeable battery and extra storage. You can see the amount of Smartblade battery available as the outer blue ring on the battery dial. It is present when you snap-oin the Smartblade. There are three ways to start charging your phone from your Smartblade.
.1. Snap-on instant charge - just snap the Battery and Memory Smartblade onto the back of the Smartcase.
2. Manual charge - snap-on the Smartblade and press the charge button on the mounted battery screen.
3. Auto-charge - set the phone charge level below which your Smartblade will charge your phone. This is on advanced settings on the battery settings screen.
Snap-on the Smartblade and ensure the Smartcase is mounted (switch to the right). Go to either the home screen or the battery serttings screen and press the charging button. Note to stop charging you need to snap-off the Smartblade.
Auto-charge is a setting that is an advanced setting on the battery screen. It is meant to help you charge your smartphone more efficiently. You set the phone battery level at which you wish to charge your phone by moving the left hand circle on the slider.
You set the level at which you wish to stop charging your phone by moving the slider that is the circle to the right.
In example below the Smartblade will start charging the phone when it reaches 15% charge and alert you when its at 96% charge. At that point you can then snap-off the Smartblade to charge.
The slider can adjust to your needs. So you only charge when you need to.
Research shows that it will help you make your battery last longer if you do not drain it or over-charge it. But keep it at a mid-range level. Auto-charge will help you do this.
Transfering files from your phone to the Smartblade
The Battery and Memory Smartblade has a rechargeable battery with extra storage. Depending on the Battery and Memory Smartblade you purchased your Smartblade will show up to two additional new storage locations for your smartphone.
After you snap-on the Battery and Memory Smartblade the storage you have available to you will appear on the home screen.
The home screen dial labelled 'Memory' will show the the amount of free storage available on your phone and the additional storages from the Smartblade and any SD card you may have.
On this dial, the inner ring and the top number is the storage available on your phone. The outer ring and the bottom number is the additional free storage avialable.
You can access the storage features either through the dial on the home screen or through the File transfer/view in the side menu.
To view files access the storage mode screen.
From here click on the storages (phone, smartblade) or class of file (images, videos, docs etc.).
Your Smartblade comes with two storage locations - built-in and removable. These will be labelled:
- SB fixed is built-in stroage (like a hard drive).
- SB card is the removable storage. via the micro SD slot that is on your Smartblade.
Choose the type of file you want to transfer - e.g. images, music, videos etc..
You will go to the file type screen, showing all the files of that type on your phone. Then select individual files, choose all, or choose a particular month. Then choose COPY or MOVE in the bottom of the screen and hit TRANSFER.
- COPY - copies your files to the new storage location.
- MOVE - moves your files to the new storage location. Deleting them from the original storage. e.g. if you chose to move images from the phone to the Smartblade it would delete the files in your phone and move them all to your Smartblade. Freeing up space on your phone.
Note: Images are copied onto the Smartblade based on the date they were taken.
Using the Air Quality Sensor
The air quality sensor is embedded in the Smartcase. Its position is near the speaker outlet of the Smartcase. It continually samples air quality around you when the Smartcase is mounted.
The air quality sensor works when the Smartcase is mounted. To mount the Smartcases see "Getting Started" section.
The Enviro Sensor has its own screen and a "dial" on the home screen.
The tile shows the the state of the air quality sensor - e.g. initializing, connecting.
When the sensor is sampling the air quality it will show the air quality index. This index ranges from 0 to 500. For more information on what different levels mean press the dial in the app and see the air quality legend.
The Enviro Sensor will turn on when the Smartcase is mounted. It will go through a period of initialization.
Once the period of initialization is complete the sensor will display the air quality index, temperature, humidity levels and pressure. You can change the metrics through the settings or by pressing on the measures themselves.
To Turn off the Sensor
To turn off the Enviro Sensor the Smartcase must go into Standby Mode. This can be achieved in two ways. Firstly, you could turn the screen to off and wait 15 seconds. The second way is to go to the home page and press the green button that is above the Smartcase mode state.
Enviro Sensor features include:
- Real time air quality Index indicating air quaity based on Volatile Organic Compounds. Compunds which have been proven to be bad for your health. They are chemicals that easily enter the air as gases from some solids or liquids. The color of the dial and the rating give you indications as to how good or bad air quality is. To understand the rating levels press the air quality dial.
- Sharing Air Quality levels - you can press the share button on the main screen to share air quality levels with friends or interested partties to alert them to the air quality levels. Just press the share button and select the way you wish to share the information - email, messaging services, social media etc..
- Sound alerts at different air quality levels. These can be set by going into to setttings, sound notification.
- Boost - Boost is a function that allows you to keep the sensor on even when the case is set to go into auto-Standby because of inactivity (e.g. your phone scren goes off). It will give you a 5 min extension on sensor readings to prevent auto standby so you can take more readings.
- Atmosphereic readings - Temperature, humidty and pressure readings. These are at the bottom of the screen on the Enviro Sensor screen.
- Historical readings - these can be located by clicking the chart icon below the Air Quality Index.